YouTubeに
動画を投稿したことがありますか?
「あたりまえだろ〜」という方は
今回のブログを見ないでください
このブログは初心者の方を
大事にするブログです
今回は初心者目線で
Youtubeに動画をアップするまでの
やり方を解説します

クボタサトシ
筆者は大分県大分市で
IT集客業をやっています
久保田サトシ と言います
本ブログは難しいとされるITの世界を少しでもわかりやすくお伝えし便利で豊かなデジタルの世界を知っていただくために毎日欠かさず書いています
なるべく「ひらがな」で解説いたしますがITと関連のない個人的なブログもありますのでたまたまの場合はご容赦ください
それでは今日の話も
最後までよろしくお願いいたします
▼久保田のプロフィール
https://blog.rocks-c.com/2023/01/04/satoshiani/
01:YouTubeに動画を投稿するための準備
YouTubeへ動画を投稿するために
絶対必要なものがあります
それは
Gmail(じーめーる)をもっていること
・持っていない方は
下記の順に進んでください
・持っている方はこの章は
飛ばし「02:YouTubeにアクセス・ログイン」へ進んでください
Gmail(じーめーる)の取得方法
1、下記ホームページへアクセス
Google アカウントの作成accounts.google.com
2、Googleアカウント作成 ページ
①「名前」を入力
②「ユーザー名」を入力
ユーザー名を入力する際の注意|ひらがな解説
ユーザー名とは「xxxx@gmail.com」の「xxxx」の部分です。半角英語、数字、ピリオドをつかって、好きな名前をつけることができます。ただし他のユーザーが既に使用されているものはダメです
③パスワードを設定(半角英数字・記号の組み合わせで8文字以上)
※パスワードはしっかりとメモしてくださいね
④次へ
※下記図解参照
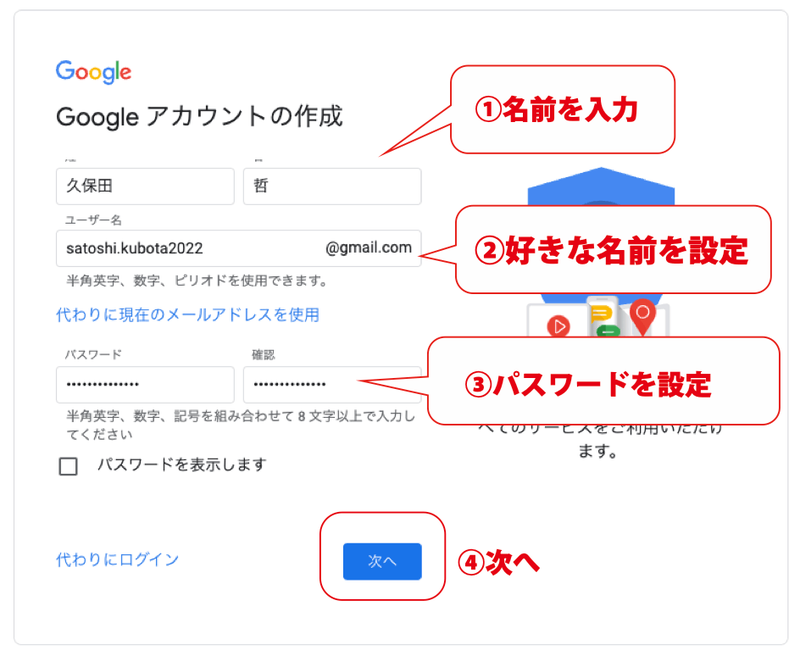
3、Googleへようこそ ページ
①スマフォ電話番号入力
②再設定用のメールアドレス入力(今使っている連絡用のアドレス/省略可)
③生年月日 性別
④次へ
※下記図解参照

4、プライバシーポリシー利用規約
・下まで移動し「同意する」ボタン
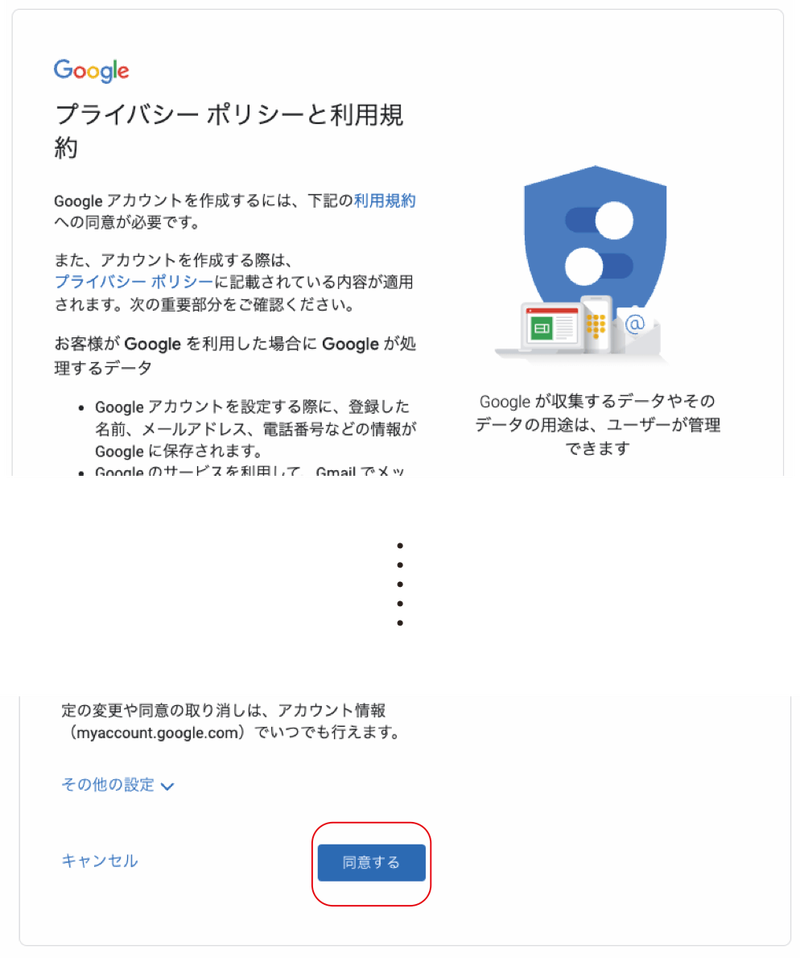
新しいGmail(じーめーる)ができました!
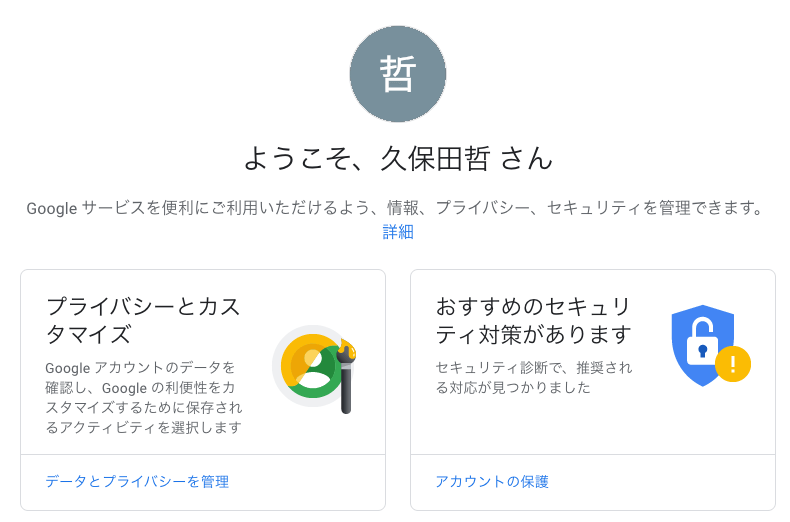
(備考)
このままでも下記の「02YouTubeにアクセス・ログイン」へ進めますが、可能であればGmailをメールとして受信できるようにしておくと後々便利な機能が使えるようになります。パソコンのOutlook等でメールを受ける方法は下記を参照してください
02:YouTubeにアクセス・ログイン
Gmailさえあれば
もう準備は整いました
YouTubeにアクセスしましょう
スマートフォンからでも可能ですが
パソコンをお持ちの方はそちらの方が
色々と設定しやすいのでおススメです
ここではパソコン版を解説していきます
1、ログイン
1、YouTubeにアクセス後
右上の「ログイン」を押します
2、「ログイン」画面が出ますので
お持ちのGmailを入力ください
3、「パスワード」入力画面がでますので
パスワードを入力してください
上記が完了すると右上の「ログイン」が
自分のマークになっていることを
確認してください
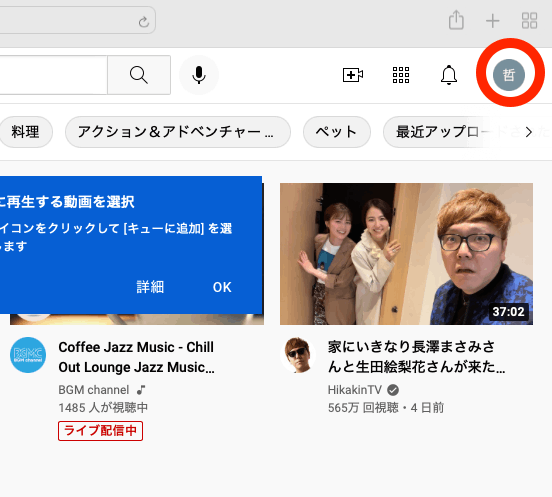
03:チャンネルを作成
次にチャンネルを作成します
YouTubeチャンネルとは|ひらがな解説
あなたが運営する動画配信チャンネルの名前です。例えば「Hikakin TV(ヒカキンさんのチャンネル名)」や「ナイツOfiicial YouTube Channel(お笑い漫才コンビナイツさんの公式ユーチューブチャンネル名)など、任意のもので結構です。何を発信するチャンネルなのかわかるようにつけましょう。ただし後でも変更できますので、迷った時は自身の名前でとりあえず設定しましょう
右上のアカウントマークをクリックし
「チャンネルを作成」をクリック
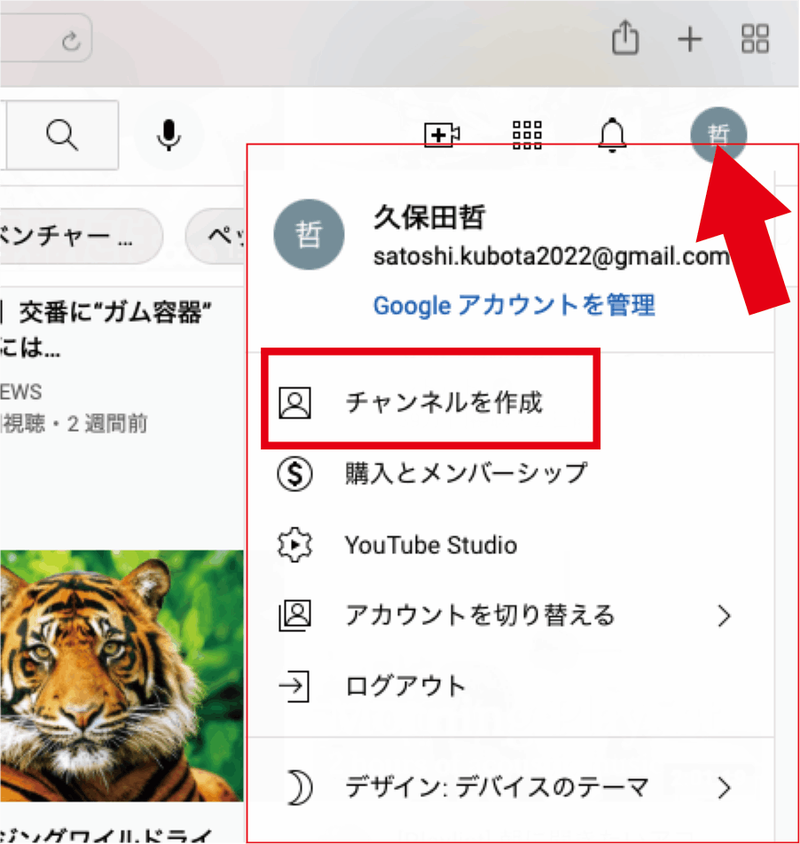
チャネル名を入力します
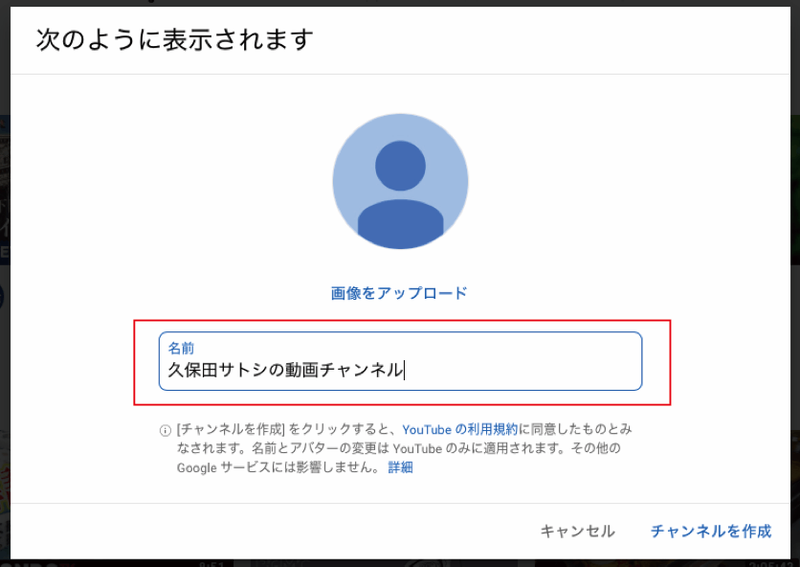
あなたのチャンネルができました!
04:動画を投稿
こんな感じの画面が出てきます
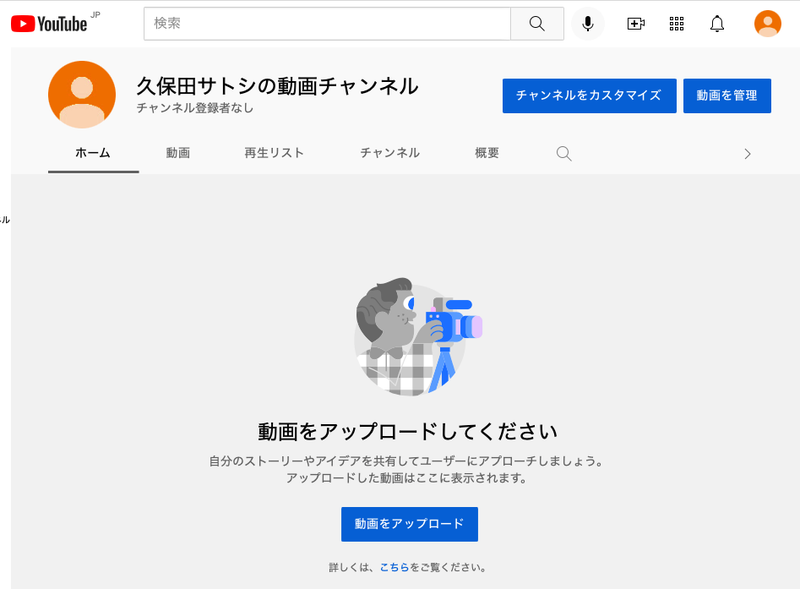
早速何か動画を投稿してみましょう!
「動画をアップロード」を押して
「ファイルを選択」もしくは
画面に動画をドラッグ&ドロップ
(つまんでおとす)してみてください
しばらくすると
設定画面が現れます
1、詳細欄の設定(タイトルや説明)
続いて動画の詳細設定を行います
1、タイトル設定
まずタイトルとは
投稿した動画の名前です
どんな投稿動画なのか
タイトルを見ただけでわかるような
名前にしましょう
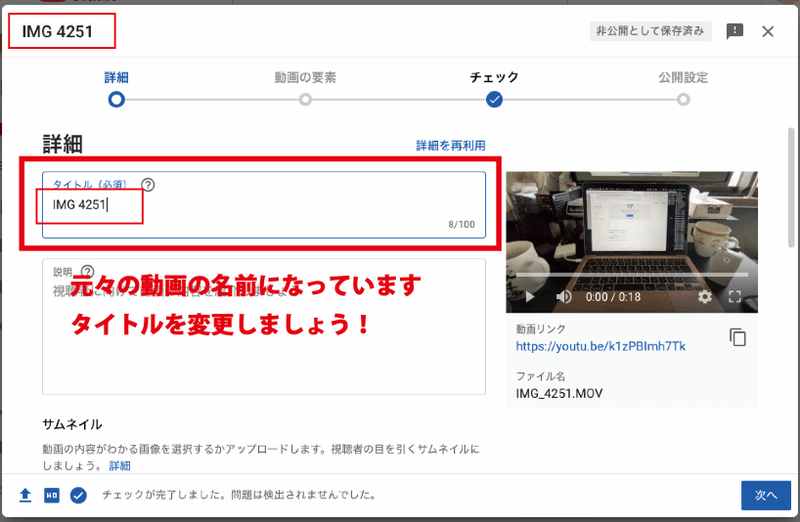
2、説明設定
続いて「説明」欄にこの動画の詳細や
他の情報を記載しましょう
URLリンクも貼れます
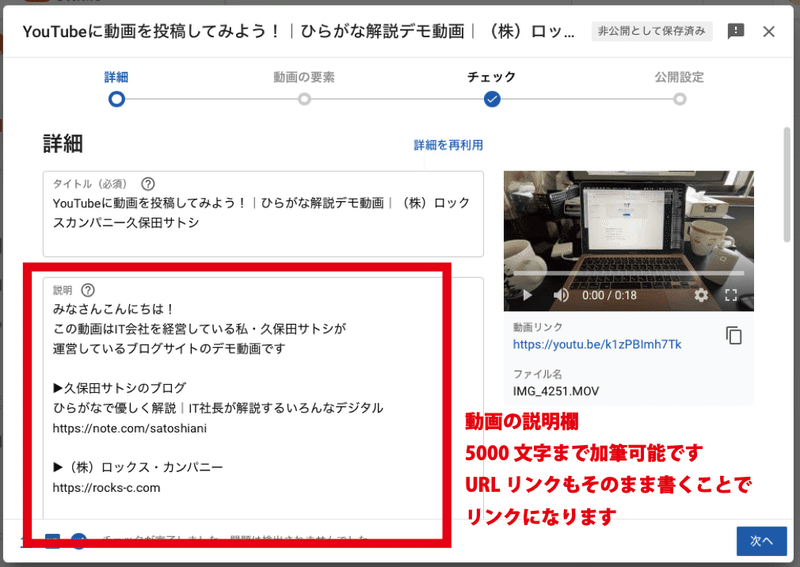
下にスクロールしてください
3、サムネイル設定
サムネイルとは
「動画につけられるデザイン」です
動画を掲載すれば
その動画の中から自動的に
3つのサムネイルが作られます
お好きなものを選んでください
また自分のデザインした
サムネイルを使うこともできます
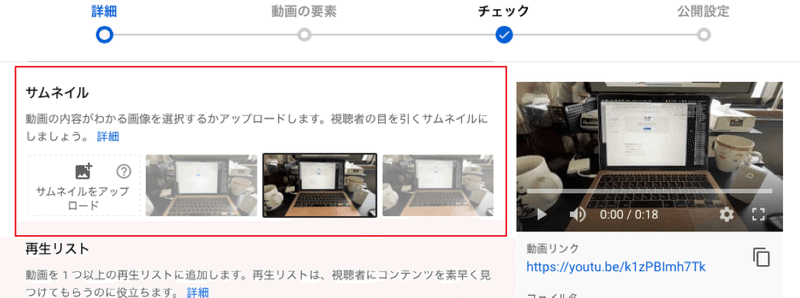
4、視聴者 設定
○はい、子ども向けです.
◉いいえ、子ども向けではありません
「いいえ」で設定してください
画面右下の「次へ」へ進みます
2、動画の要素 設定
初心者用には必要ないので飛ばします
画面右下の「次へ」へ進みます
3、チェック
投稿された動画が問題ないか
YouTubeが自動でチェックした
結果が出ます
・楽曲などの著作権
・裸などの卑猥な内容
など、問題なければOKです
気をつけなければいけないのは
幼児の裸もダメです
お父さんとの家族団欒の入浴シーン
お父さんはもちろん子供もNGです
YouTubeより公開前に消去されます
問題なければ
画面右下の「次へ」へ進みます
4、公開設定
公開設定には3つのタイプがあります
・非公開
YouTube上には動画があるんですが
自分しか見れない方法
・限定公開
YouTubeの検索にヒットせず
リンク先を知ってる人しか見れない
・公開
通常通り全員が検索できて見ることができる
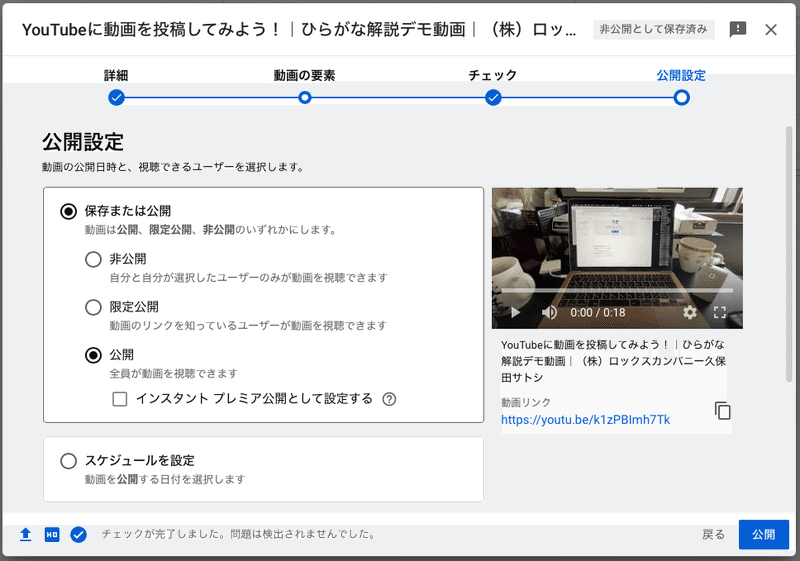
右下の「公開」ボタンを押せば
全て完了です
今回本ブログを書きながら
投稿したYouTube動画は
以下のアドレスからアクセスできます
これであなたもYouTuberですね!
まずはやること!
始めることから
あなたの人生が切り開かれているかもしれません
是非YouTubeの世界へ!
無料オンラインサロン入会受付中!
ブログの更新情報やIT集客についてのヒントをお教えしています
非公開のフェイスブックグループです
https://www.facebook.com/groups/1284260338789747
お気軽に入会いただき
共に勉強してましょう!




















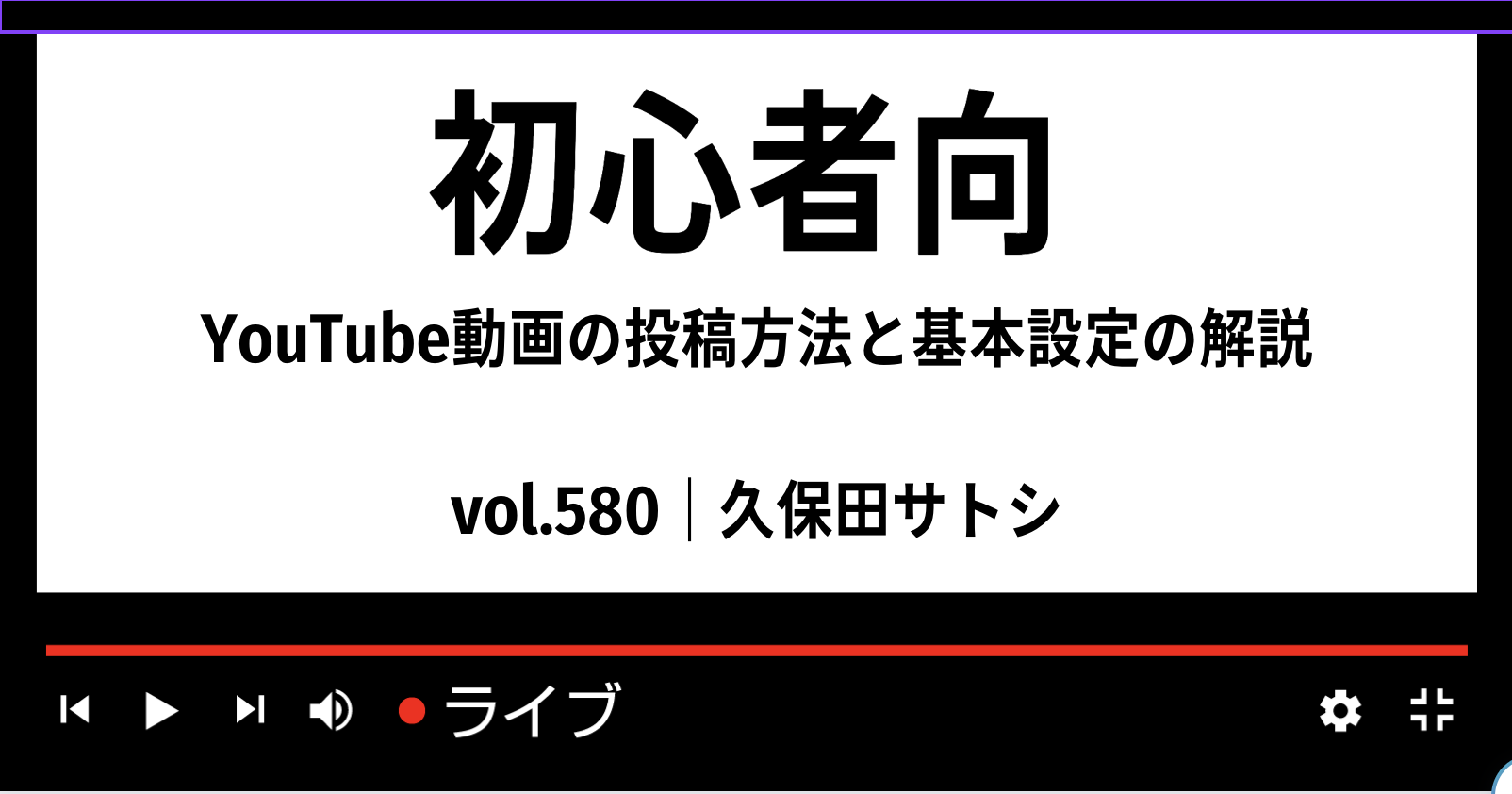


皆様からの励ましのコメントを是非お願いします